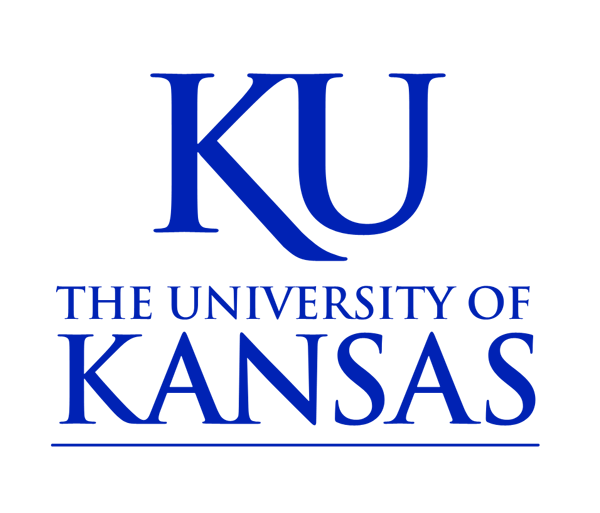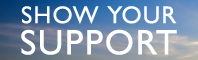Upload a Policy as a PDF or Word Document
- If uploading a PDF or DOC, you will first need to make sure your document has been saved to your computer, preferably in a folder dedicated to your unit’s policies and policy-related documents.
- From the bar at the top of the page, select Add New Policy PDF/DOC. This will bring up a blank policy entry form to fill in.
- Enter Policy Title.
- Select appropriate Document Type (Policy, Procedure, Guideline, Form).
- Fill in Purpose, Applies To, & Campus section.
- Upload the PDF/DOC
To upload a PDF/DOC
- Under the Document heading, select Choose File
- Select the PDF or Word Document you wish to add
- Click on Upload
- In the Policy Owner field, select your unit from the drop-down list. For the Contact field, enter the contact information for your unit, NOT an individual's name and personal contact information. Keeping the contact information at the unit level ensures that the policy's information remains accurate.
Next, fill in the Approved by, Date (Approved on), and Date (Effective on) fields.
Approved by should contain the title of the official with final approval over the policy, NOT an individual's name. Approved on and Effective on should contain the original dates of the initial approval and implementation of the policy.
Next, select the appropriate Review Cycle from the drop-down list.
- Fill in any relevant information for the Background & Related Documents sections.
The Related Documents sections allow you to link to other pages in the Policy Library, as well as external sites. To create a link to a page within the Policy Library, highlight the text you want to make a link and click on the link icon.
In the link window that pops up, make sure that the Link Type remains "Internal path" and begin typing the title of the Policy Library page you are linking to. Click on the proper title to select it, and click OK.
To link outside the Policy Library, change Link Type to "URL," paste the link into the URL field, and click OK.
- Fill in the relevant information for the Definitions, Keywords & Change History sections.
- Click on the Category heading to expand the list of categories, and then click on an individual category to see all options within the category that may apply to your policy.
- At the bottom of the page under URL path settings, uncheck ‘Generate automatic URL alias’.
Type tailored URL into URL Alias box
By following the recommended URL naming convention, we can ensure that the subject and responsible unit for each Policy Library document is easily identifiable.
The recommended format for URL naming is as follows:
[policy-owner]/policy-name
For example:
Policy Owner: Policy Office
Policy Title: University Policy Program
New URL: policy-office/university-policy-program
- Select Revision Information at the bottom of the menu. Provide a detailed explanation as possible of what changes or updates you made in the Revision log message field.
- From the Moderation State drop down menu select either Needs Review (if you are ready for Policy Office staff to review and publish) or Current: Draft (if you want to save your work and come back to it at a later date).
- Select Save.