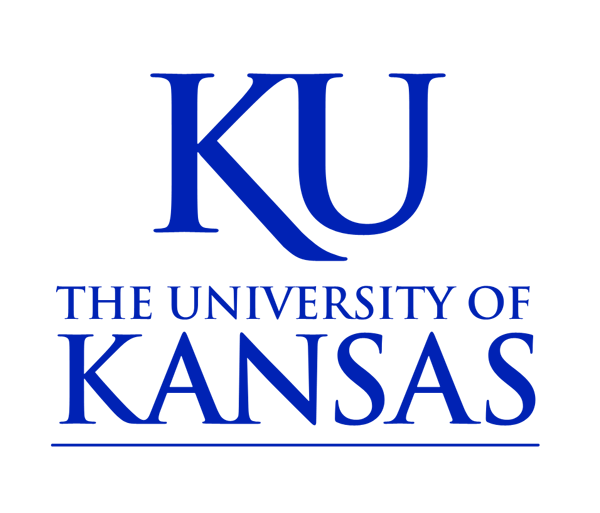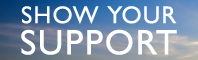Policy Library Training Guide
Getting Started with Contributor Resources
There are several resources available to help you familiarize yourself with the Policy Library. Navigate to policy.ku.edu and click on Resources, and then Contributor Resources.
If you have questions that are not covered in these resources, please contact the Office of Policy Administration at 785-864-9600 or policy@ku.edu.
Logging in to the Policy Library
Navigate to policy.ku.edu. Scroll to the bottom of the page and click CMS Login.
You will be redirected to a log-in screen; sign in with your primary KU online username and password.
Once you are logged in, you should see two bars across the top of the page.
These bars provide your administrative links. You will primarily use:
- Home -
- My Workbench
- Content (Find content is identical to Content)
- Add New Policy page
- Add New Policy PDF/DOC
The Log out button is located at the far right of the top bar.
If you are inactive (not making updates to a Policy Library page) for 20 minutes, you will get a notification that your session is about to expire, with a choice to reset it.
If you do not reset it after 10 seconds, you will be automatically logged out due to inactivity, and your work will not be saved.
You will only see the session expiration notice if you are still in your browser on another site or not using the administrative functions of the Policy Library (the message will not display over other programs, or when the browser is minimized).
Working in the Policy Library: My Workbench
My Workbench allows you to view all policiesyour unit has created or edited (My Policies, in the middle of the page) and your unit's policies (All Unit Policies). The My Drafts tab shows any drafts/unpublished pages you have worked on.
Add New Policies
Click Add New Policy page on the administration bar:
That will take you to the Create Policy Document page:
- Required fields are identified with a red asterisk *.
- General fields are identified with blue text.
Below is a list of the topic areas, which fields they include, and which of those fields are required:
- Title*
- Document Type*
- Purpose, Applies To, & Campus
- Purpose*
- Applies To*
- Campus*
- Table of Contents, Policy Statement, Exclusions or Special Circumstances & Consequences
- Table of Contents
- Policy Statement*
- Exclusions or Special Circumstances
- Consequences
- Policy Owner, Approval, Dates, Contact & Review Cycle
- Policy Owner*
- Contact* (Unit or Departments contact information, not an individual's name)
- Approved by* (Title of the official with final approval, not an individual’s name)
- Date (Approved on)* (Original approval date)
- Date (Effective on)* (Original enactment date)
- Review Cycle*
- Background & Related Documents
- Background
- Related Policies
- Related Procedures
- Related Forms
- Related Other
- Definitions, Keywords & Change History
- Definitions
- Keywords*
- Change History*
- Category
Additional Policy Information
In addition to the primary fields for policy information, there are two tabs at the bottom of the page for administrative settings for your policy - URL path settings and Revision information. These two settings are required.
URL path settings
- To set a unique URL for your policy, uncheck the Generate automatic URL alias box, and add your own URL.
- The policy.ku.edu/ will already be automatically included, so you can just add policy-owner/policy-name. You will always use the same word or phrase for your office name; the specific word or phrase for your office can be found on the page for Assigning URLs to New Policy Library Documents.
Revision information – Revision log message
- The Revision log message box provides a place for you to detail any updates/changes you’ve made to the policy that you do not include in the Change History section.
- This is helpful for identifying when specific changes were made, and for enabling Policy Administration staff or other policy contributors from your office to quickly review updates. It will already have your username, and it will add date and time when you save the page.
Revision information – Moderation State
- Underneath Revision log message is Moderation State; this is where you save your policy as Draft or Needs Review.
- Saving a policy as Needs Review will notify Policy Library moderators that it is ready to be published. Saving as Draft keeps it accessible only by the creator/editor. If you need to make additional edits or updates before publishing, you should save it as a Draft; if you are finished editing and ready to publish the policy, save it as Needs Review.
Edit Existing Policies
In addition to creating new policies, you can edit your office’s existing policies, using the following methods:
- My Workbench → All Unit Policies → Edit (under Actions, the last column on the right)
- My Workbench → All Unit Policies → Click on hyperlinked Policy Title → New Draft/Edit Draft tab on the policy page
- policy.ku.edu → By Location → By Office → Your Office → Policy Title → New Draft/Edit Draft tab on policy page
Once you are in the New Draft/Edit Draft page, it will work exactly the same as when you were adding new policies.
View Policy History
Once you save your updates, you can review that (and all) version(s) by using Moderate, the last administrative tab on the policy’s page.
Clicking on Moderate will take you to a page with the full history of the policy since being added to Drupal. The second column will show the title of the policy, the information entered in the Revision log message, and the editor’s username for each version. It also shows the date and time the revision was made, and available actions for each version – view, revert, or delete – and the last column shows which version is the currently published one.
There is also the Compare revisions button at the top right, which enables you to view the revisions and compare them to any previous draft.
Working with Links
Policy Administration recommends hyperlinking the titles of policies, pages, etc., rather than displaying the full URL.
When linking to another Policy Library page, leave Link Type as Internal Path, and start typing the policy name you want to link to. It will start generating possibilities; select the correct one, click OK. This saves the time of finding the URL yourself.
Pasting Content
If your content is in a Microsoft Word document and you paste using Right Click → Paste, or by using the Ctrl + v key combination, it may not be formatted correctly. Word transfers extra formatting information into Drupal’s HTML code, which can add extra spacing, create line breaks mid-sentence, change font size/styling, etc.
Instead, use Paste from Word, which keeps the visible formatting and removes the extra HTML that disrupts the display.
Download PDF: Contributor Training Guide